前回に引き続き、『Raspberry Pi』に『RetroPie』をセットアップしていきます。
前回の記事はコチラ。
今回は『設定編(前編)』です。
前回作成した、RetroPieのイメージを書き込んだmicroSDカードをRaspberry Piに挿入します。

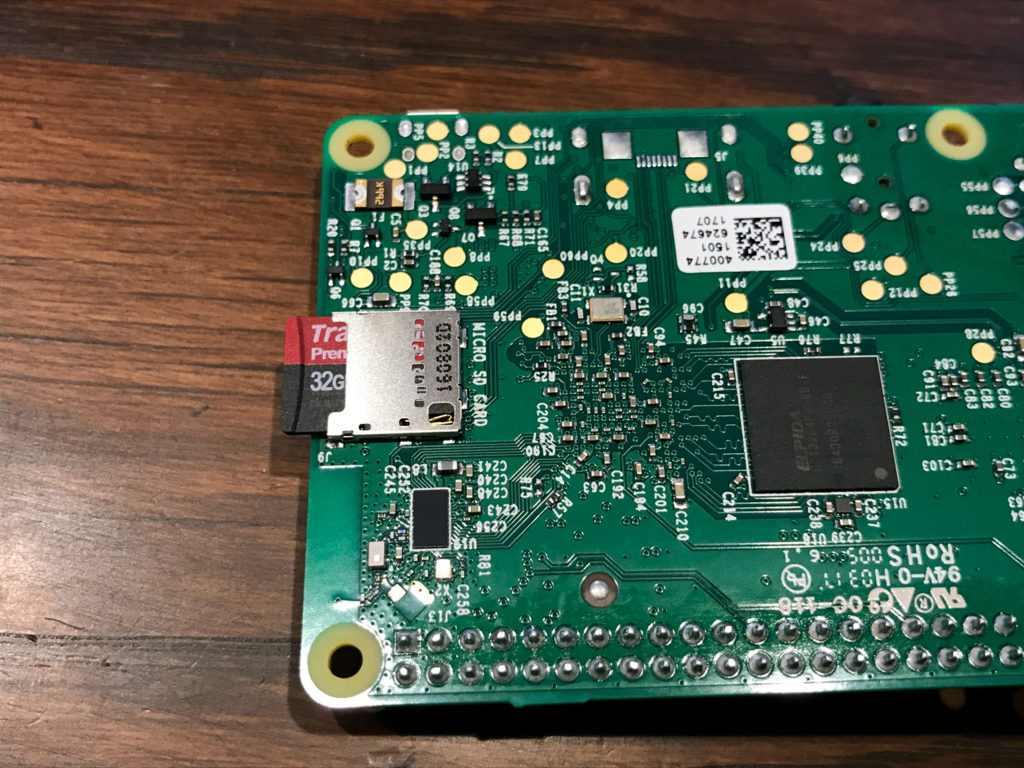
Raspberry Piにモニター、キーボード、ゲームコントローラーを接続し電源ON。

正常にmicroSDにイメージが焼けていればRetroPieのロゴが表示されます。

そして『emuration station』が立ち上がり・・・

ゲームパッドの設定画面が表示されます。
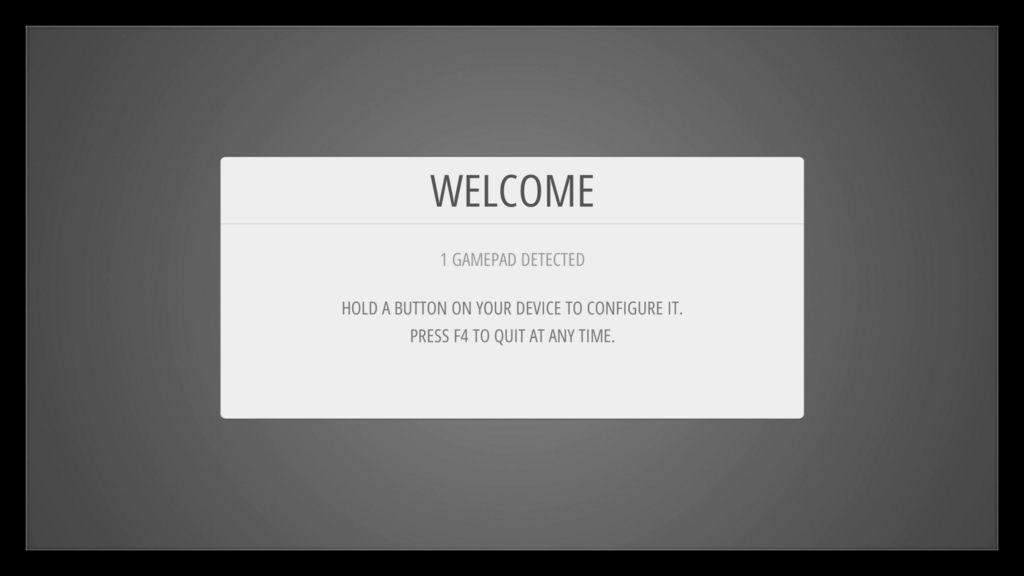
ここで ゲームパッドのAボタンを長押しするとボタン設定画面に移ります。

対応するボタンを押して設定していきます。割り当てないボタンは適当なボタンを長押ししてスキップできます。 参考までにRetroPie公式ドキュメントにあるスーパーファミコンとPlayStation3のコントローラーのボタン対応図を載せておきます。


終わったら次の画面になります。

これがRetroPieのトップ画面です。ここから実際に設定をしていきます。
ファイルシステム拡張
前回の記事でmicroSD内の未割り当て領域について触れましたが、まずはこちらを全て使用できるようにします。
トップ画面で『Aボタン』を押して『CONFIGURATION』を起動し、その中の『RASPI CONFIG』を選択します。

そして『7 Advanced Options』を選択します。
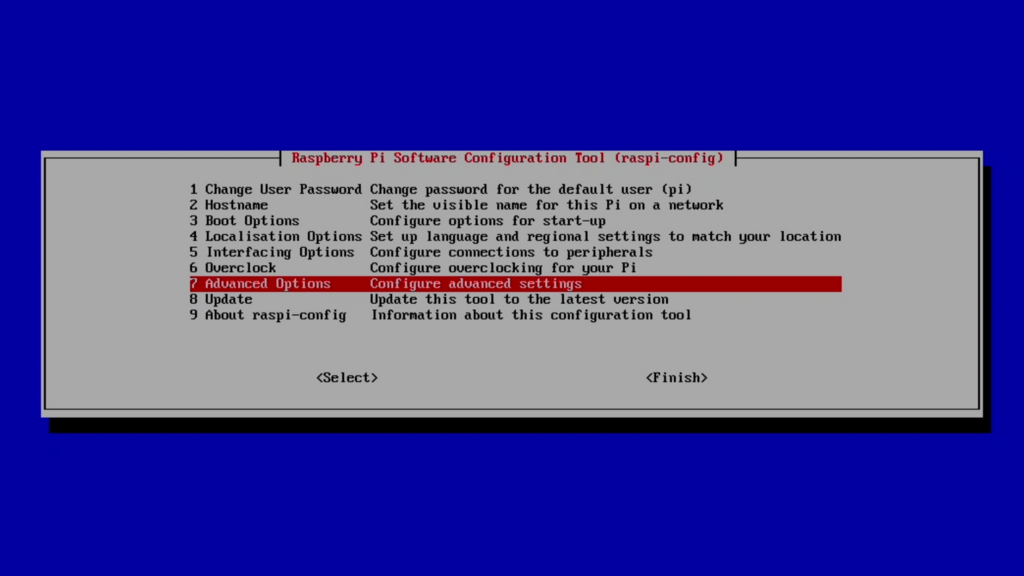
その中にある『A1 Expand Filesystem』がファイルシステムを拡張するメニューです。

以下のような画面が表示されファイルシステムが拡張されます。
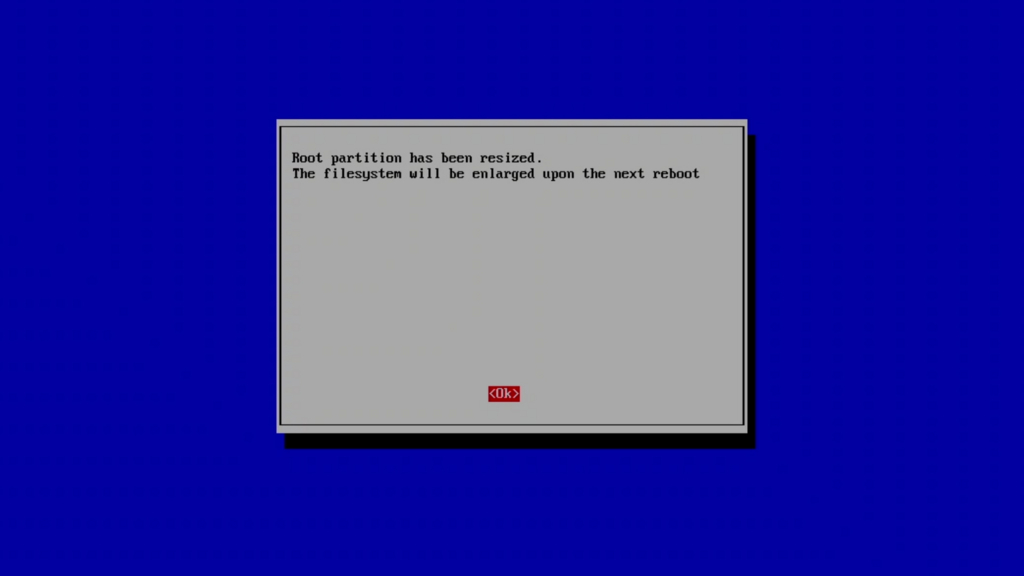
再起動させるため、トップページに戻り、『STARTボタン』を押してメニューを表示させ、『QUIT』を選択します。

その中の『RESTART SYSTEM』を選択すると再起動されます。以後『再起動』の場合はこれらの手順を踏んでください。
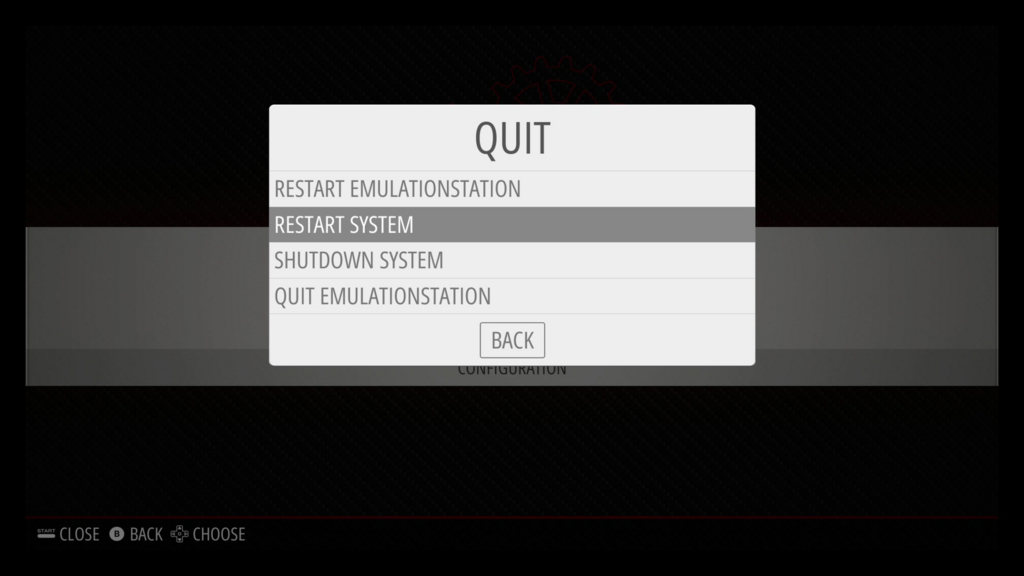
これでmicroSDカードの未割り当てだった領域が全てシステムに割り当てられました。Windowsで確認すると無事拡張されたのがわかります。
【ファイルシステム拡張前】
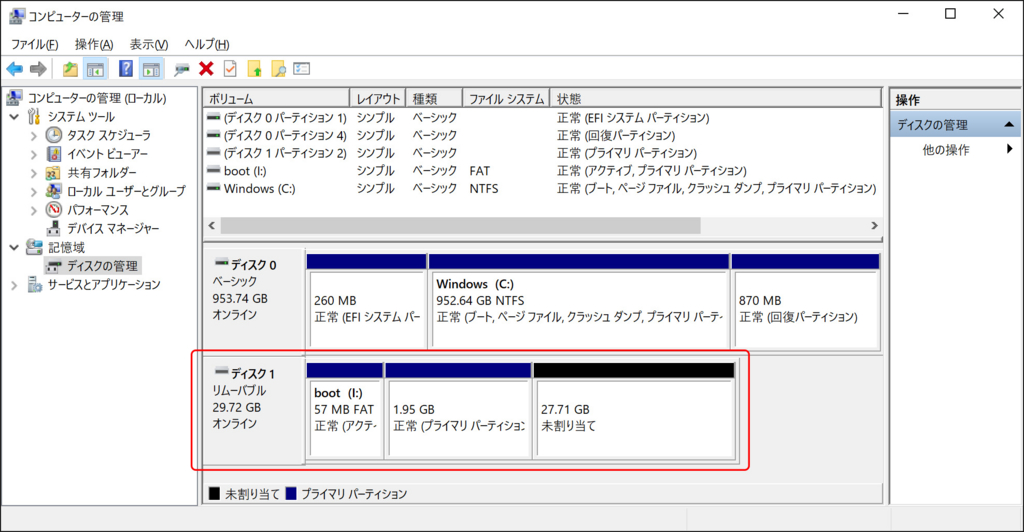
【ファイルシステム拡張後】

ロケーション(日本語キーボード/タイムゾーン/etc)の設定
デフォルトではキーボードの設定が英語キーボードになっていたり、タイムゾーンが異なっていたりするので、ロケーション関係を設定していきます。
CONFIGURATION画面から『RASPI CONFIG』を選択します。

『4 Localisation Options』を選択します。
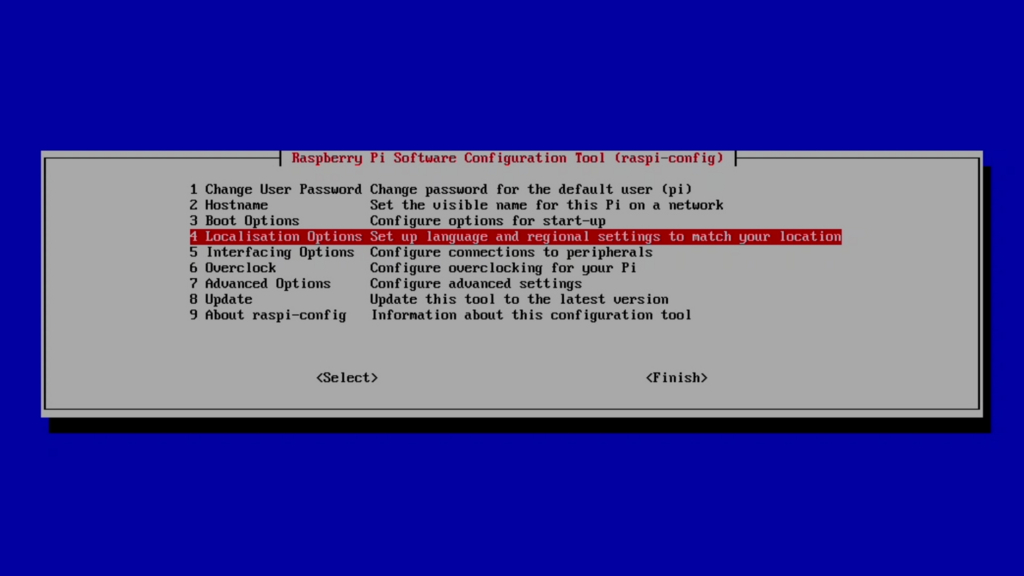
『I1 Change Locale』を選択します。

デフォルトで『en_GB.UTF-8 UTF-8』が選択されていますがそれはそのままで『Ja_JP.UTF-8 UTF-8』を追加します。
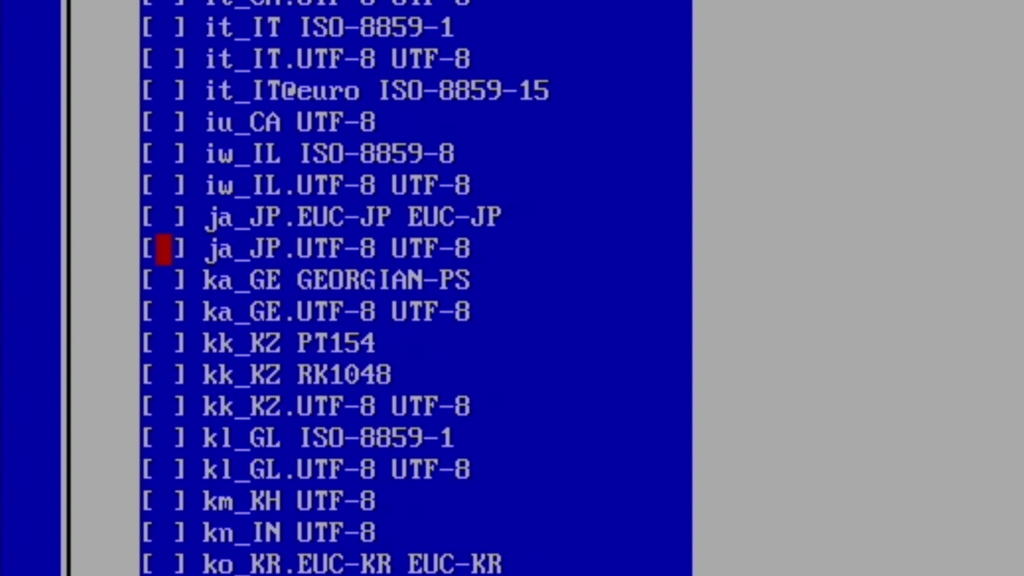
OKを押すと『Configuring locales』の画面になりますが、そこでは『en_GB.UTF-8 UTF-8』を選択します。
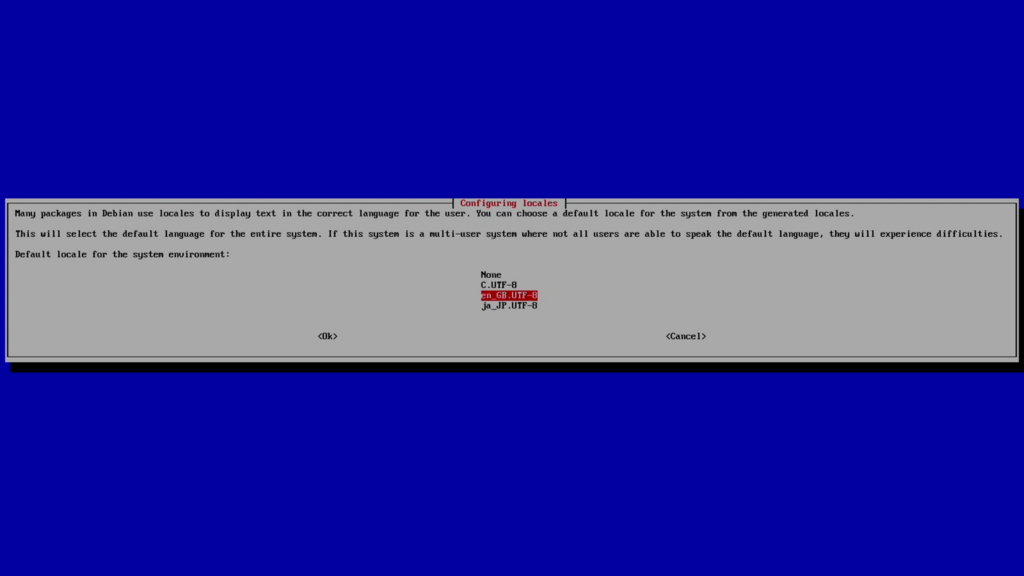
本当は『Ja_JP.UTF-8 UTF-8』を選択したいところですが、ところどころ文字化けする箇所があり使いづらいので『en_GB.UTF-8 UTF-8』にしています。おそらく日本語フォントをきちんとインストールすれば問題ないはずです。
次にタイムゾーンを変更します。RASPI-CONFIGの画面に戻り『4 Localisation Options』 -> 『I2 Change Timezone』を選択します。
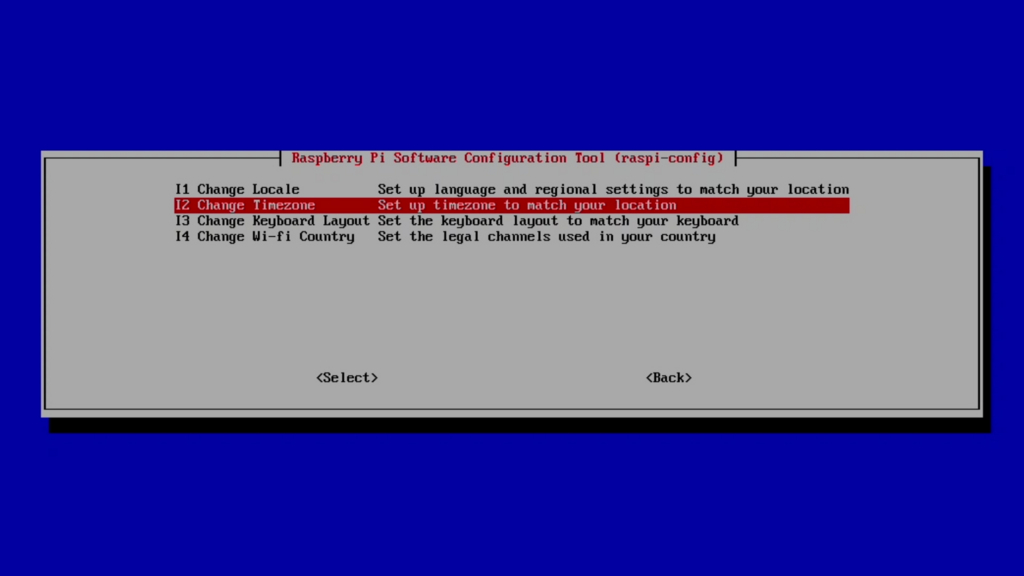
『Asia』 -> 『Tokyo』を選択します。
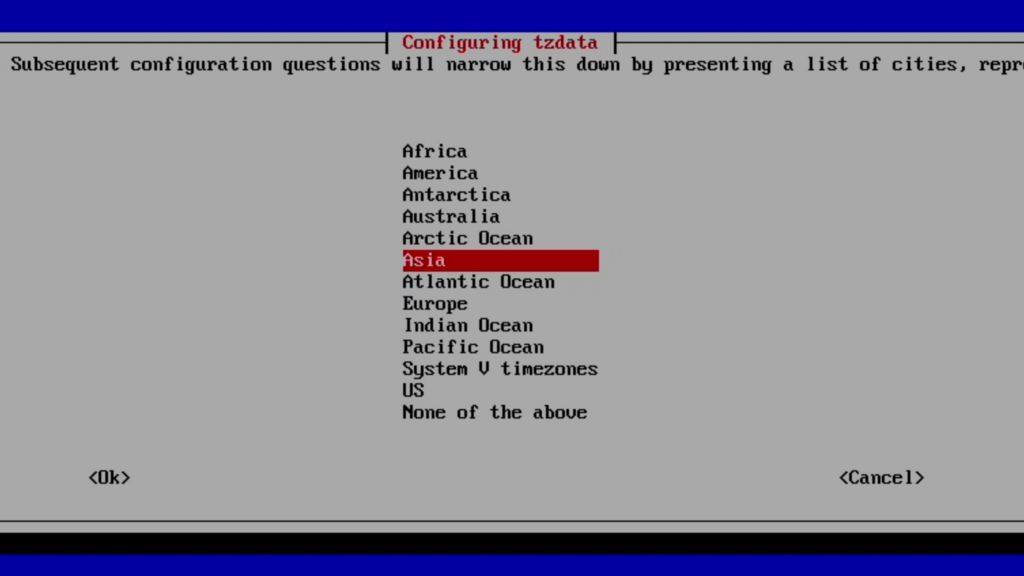

次はキーボードの設定です。RASPI-CONFIGの画面に戻り『4 Localisation Options』 -> 『I3 Change Keyboard Layout』を選択します。
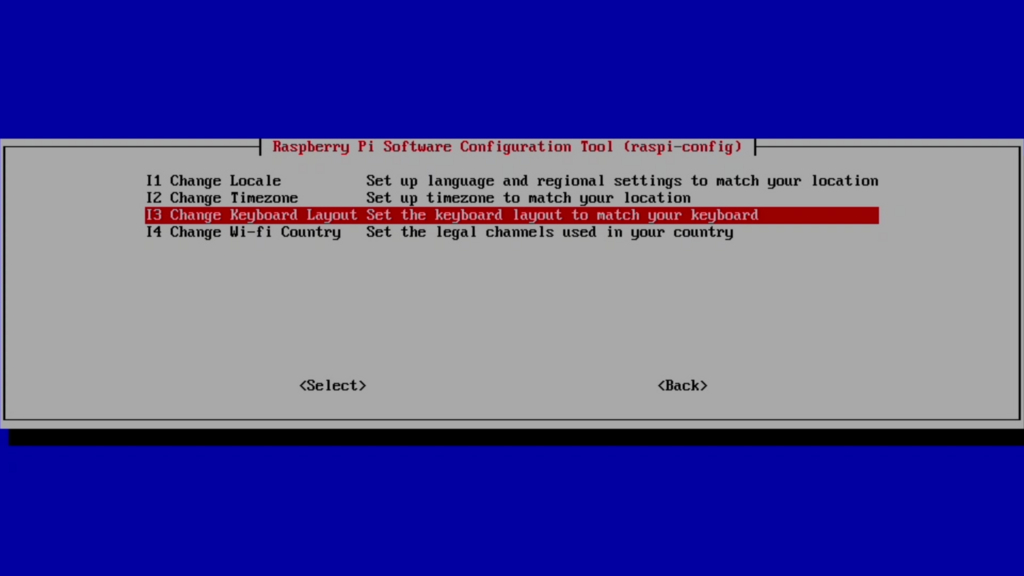
以下は日本語キーボードを使用している人向けです。
『Generic 105-key (Intl) PC』 -> 『Other』 -> 『Japanese』 -> 『Japanese』 -> 『The default for the keyboard layout』 -> 『No compose key』 を選択します。
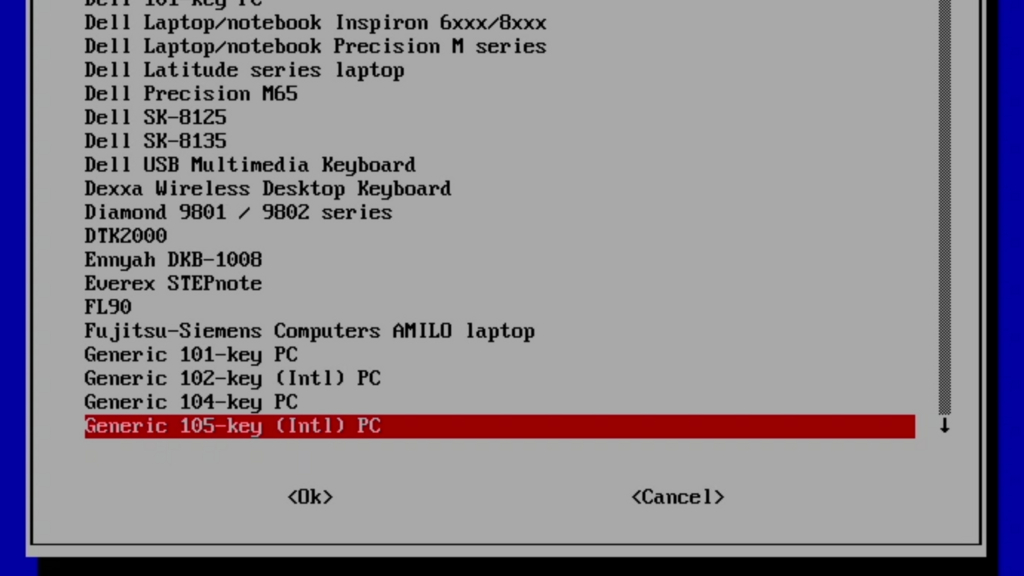
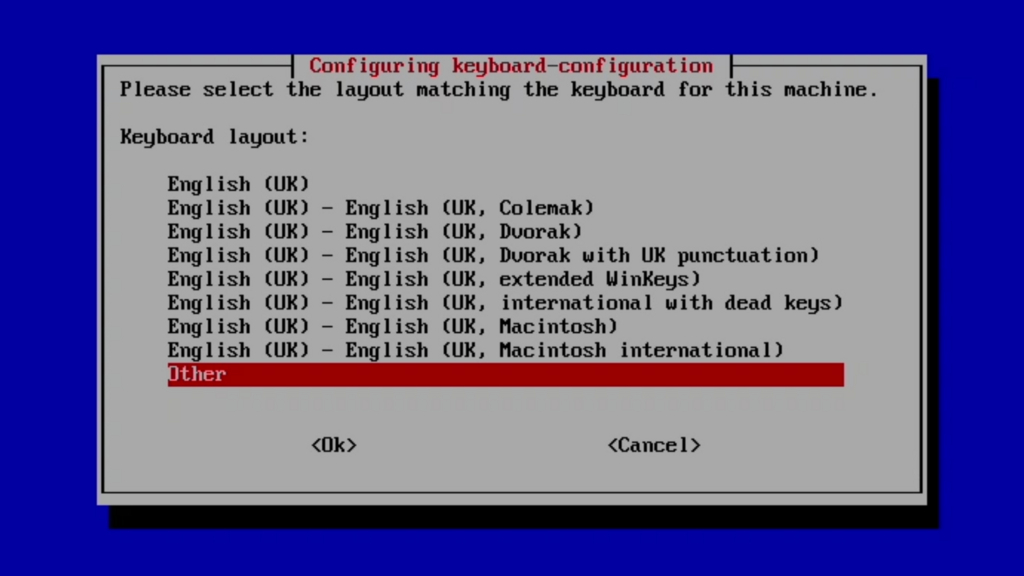
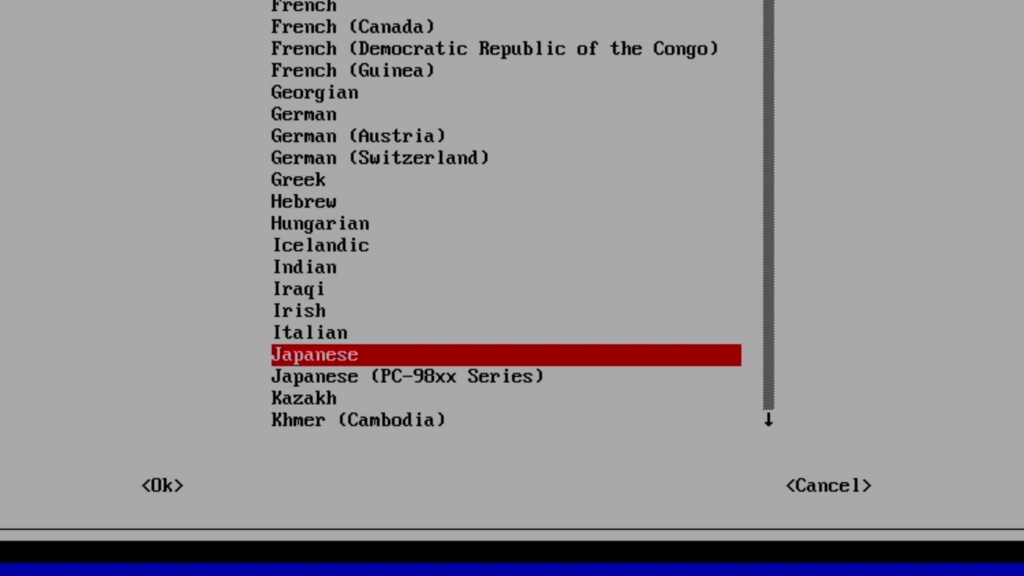
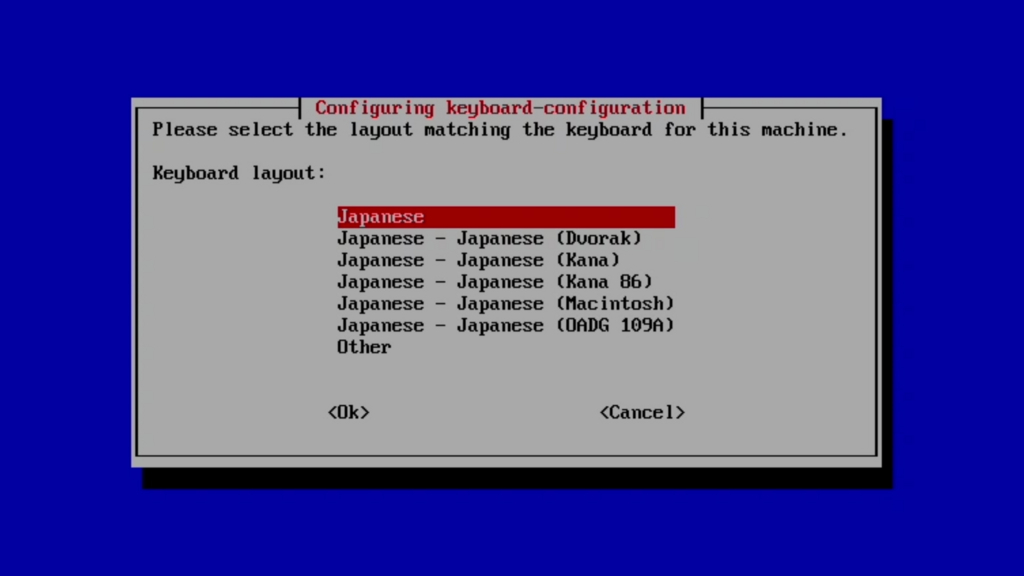
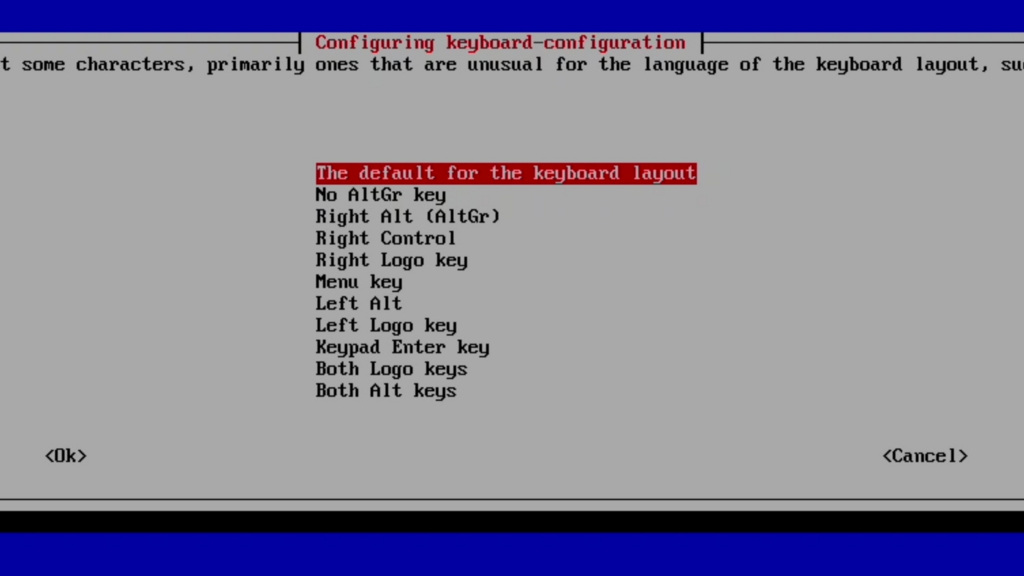

最後にWi-Fiのロケーション設定を行います。RASPI-CONFIGの画面に戻り『4 Localisation Options』 -> 『I4 Change Wi-Fi Country』を選択します。

『JP Japan』を選択します。
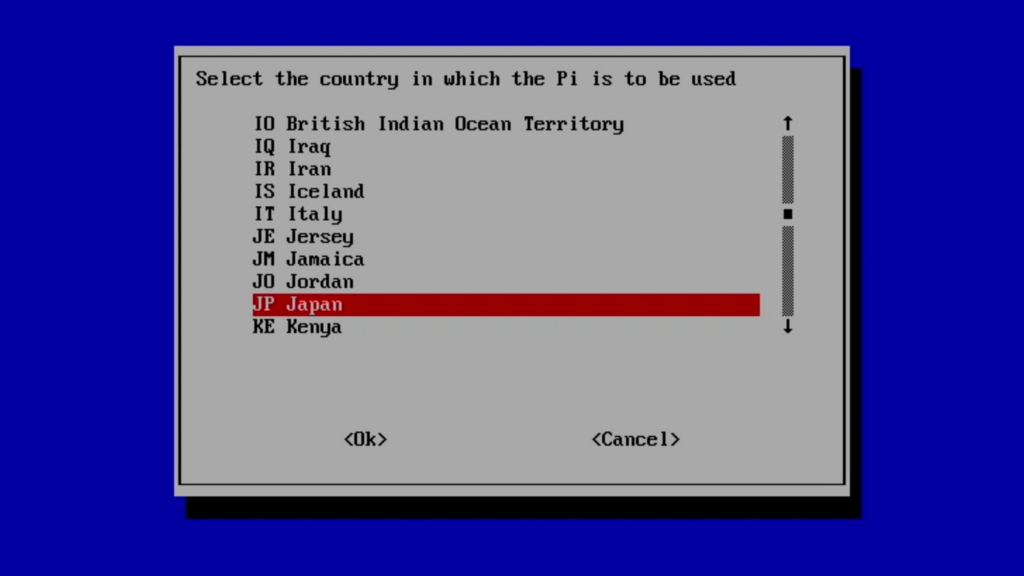
以上でロケーション関係の設定は終了です。再起動してください。
パスワードの変更
RetroPieのデフォルトでは、ユーザー名『pi』にパスワード『raspberry』が設定されています。が、そのままインターネットにつなげるとパスワードがバレバレなのでセキュリティ的によろしくありません。パスワードを変更しましょう。
CONFIGURATION画面から『RASPI CONFIG』 -> 『1 Change User Password』でパスワードを変更できます。

次のような画面になり、『OK』を押すと左下にコマンドラインが表示されます。
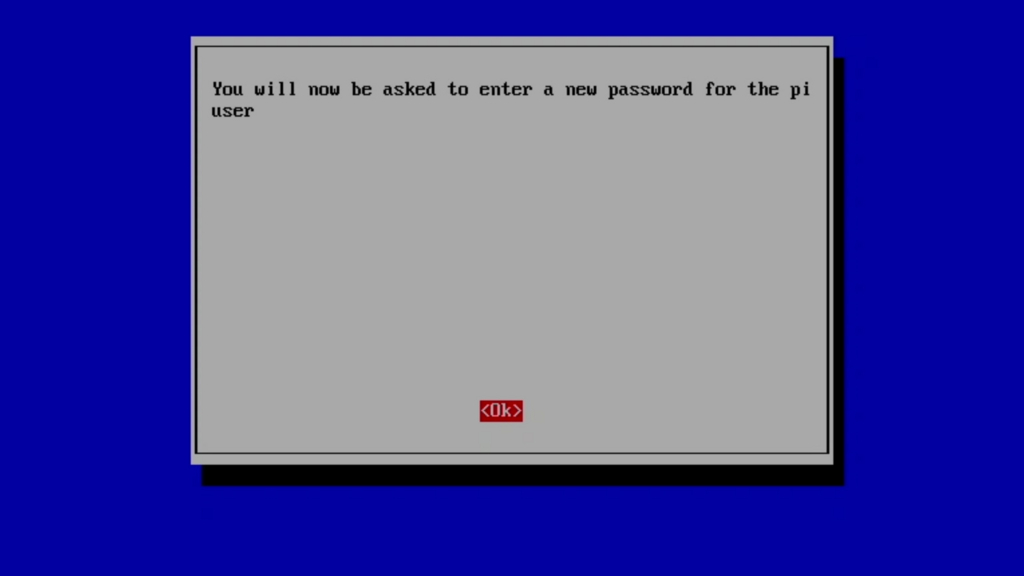
新しいパスワードを入力し、Enterを押し、そしてもう一度同じパスワードを入力しEnterを押します。入力しても何も表示されないのでんん??と思うかもしれませんが、きちんと入力されています。

これでパスワードが変更されました。
ネットワーク(Wi-Fi)の設定
次にネットワークの設定を行います。有線LANでDHCP環境であれば有線LANポートにLANケーブルを挿すだけです。ここでは無線LANの場合を説明します。
CONFIGURATION画面から『WIFI』を選択します。
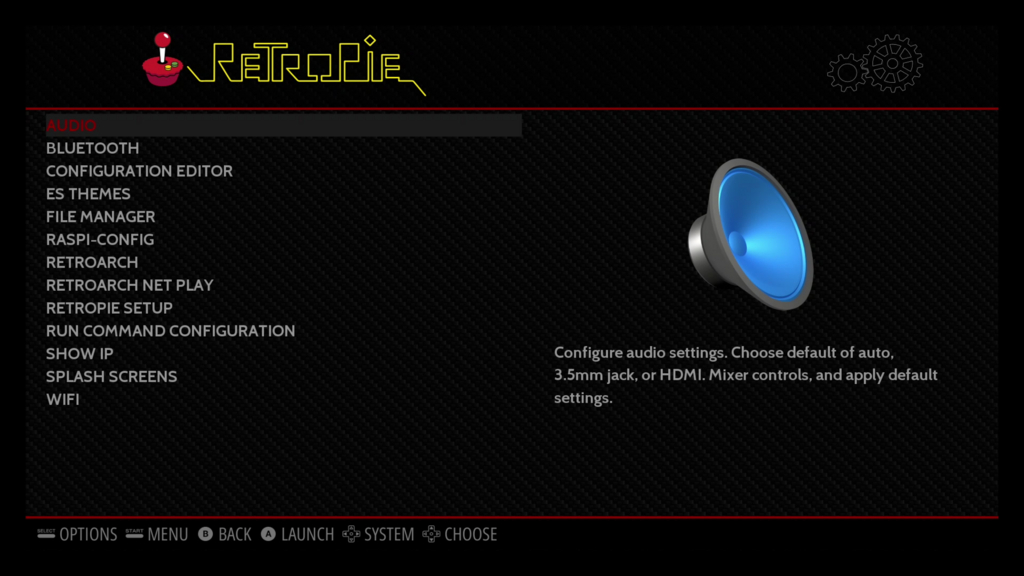
『1 Connect to WiFi network』を選択します。

選択可能なWi-FiのSSIDが表示されるので該当のSSIDを選択します。
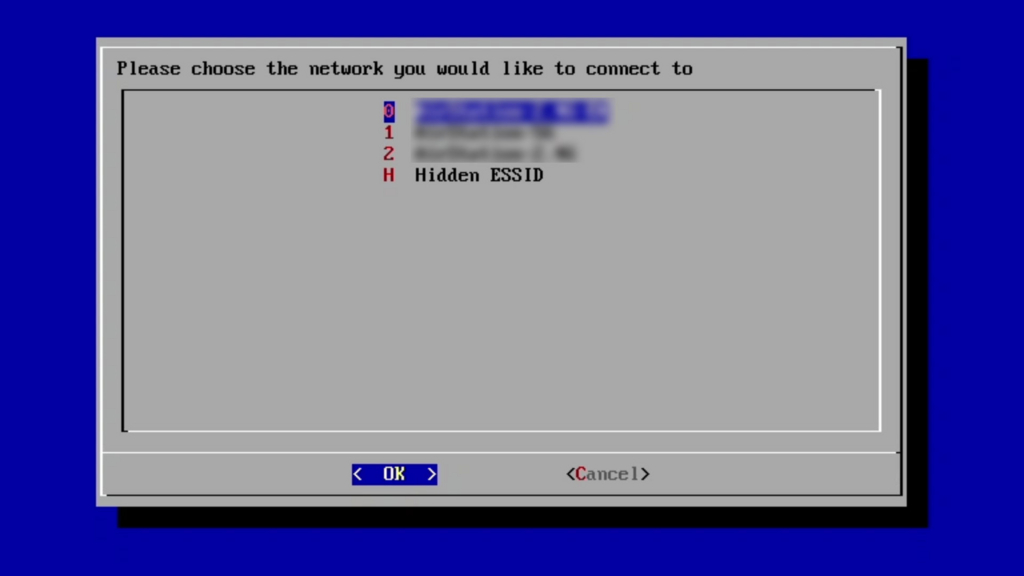
選択したWi-Fiネットワーク(SSID)のパスワードを入力します。
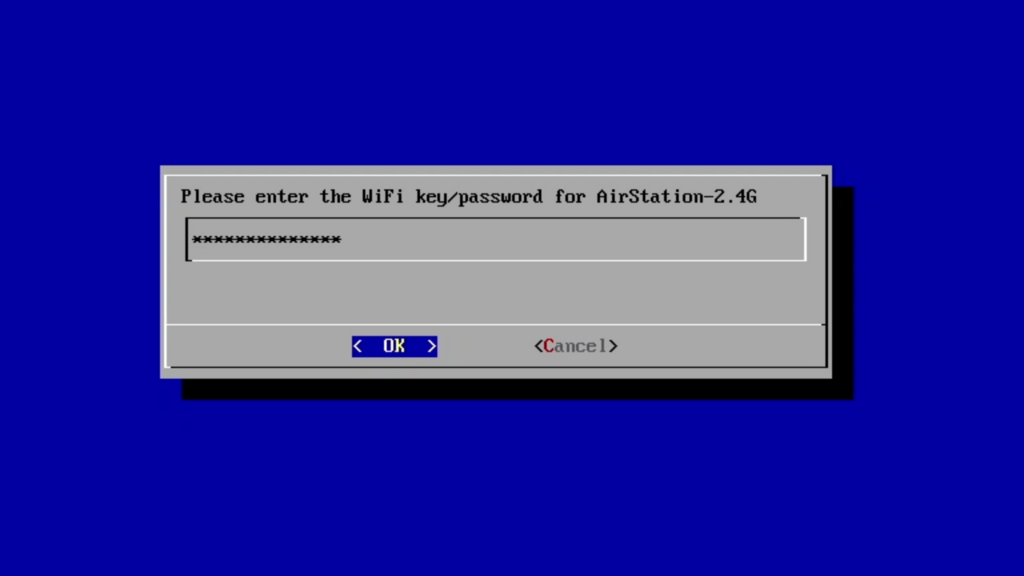
『OK』を押すと接続を試みます。
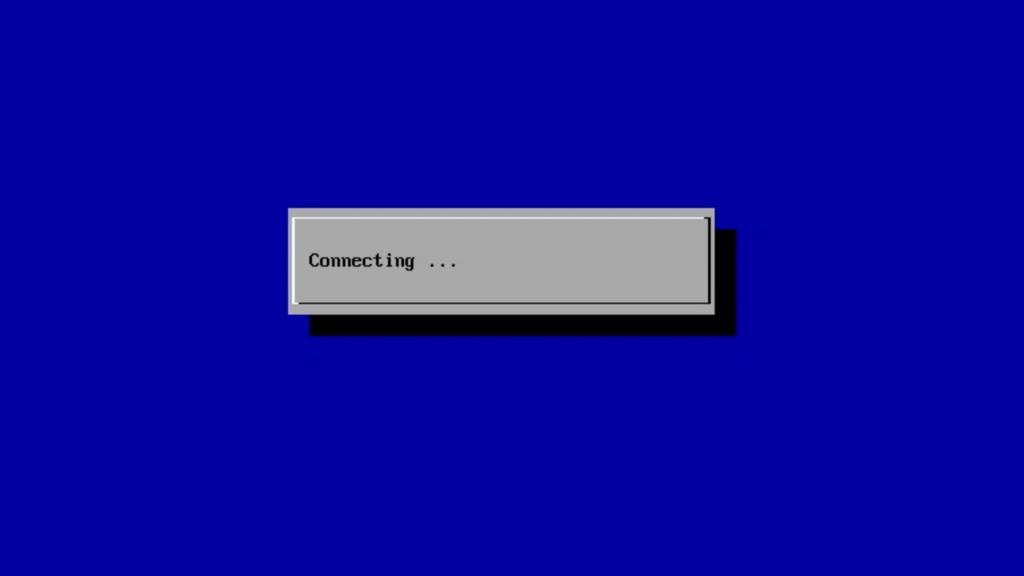
無事接続されると元の画面に戻った際に左上にIP等が表示されます。

以上でWi-Fiの設定は終了です。
SSHの設定
さて、RetroPieはLinuxベースのOSなので、WindowsやMacからSSHでリモートログインしてコマンドベースで作業ができます。ただ、RetroPieではデフォルトでSSHログインが『OFF』になっていますので、リモートからSSHで作業する予定があれば、『ON』にする必要があります。
CONFIGURATION画面から『RASPI-CONFIG』 -> 『Interfacing Options』 -> 『F2 SSH』と辿っていきます。
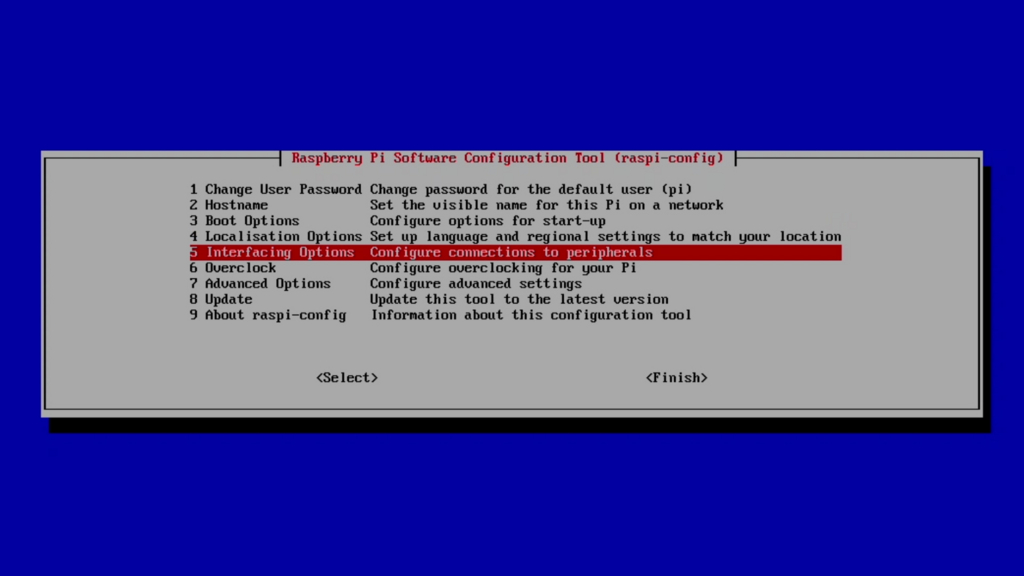
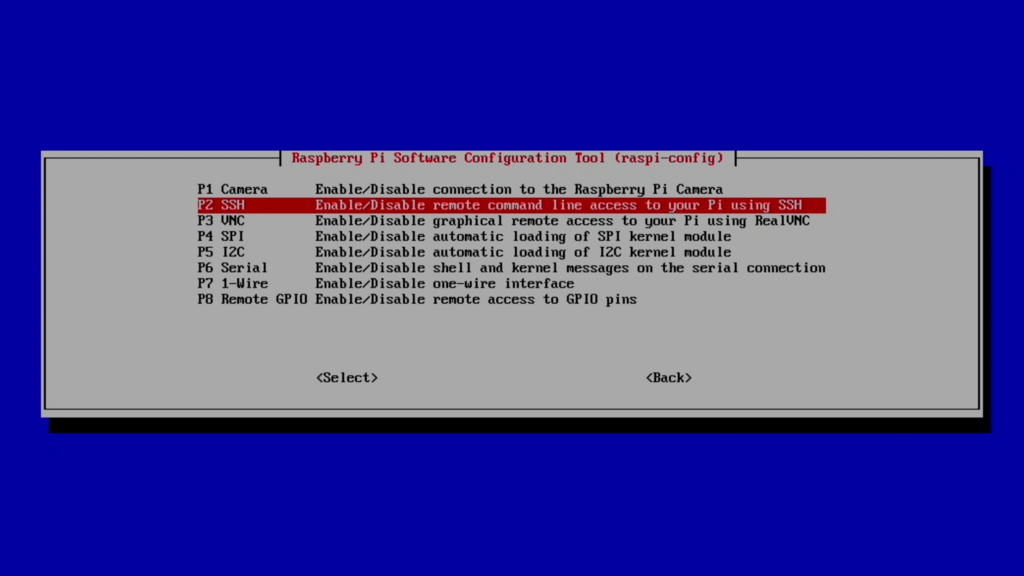
SSHをONにするか聞かれますので『YES』を選択します。
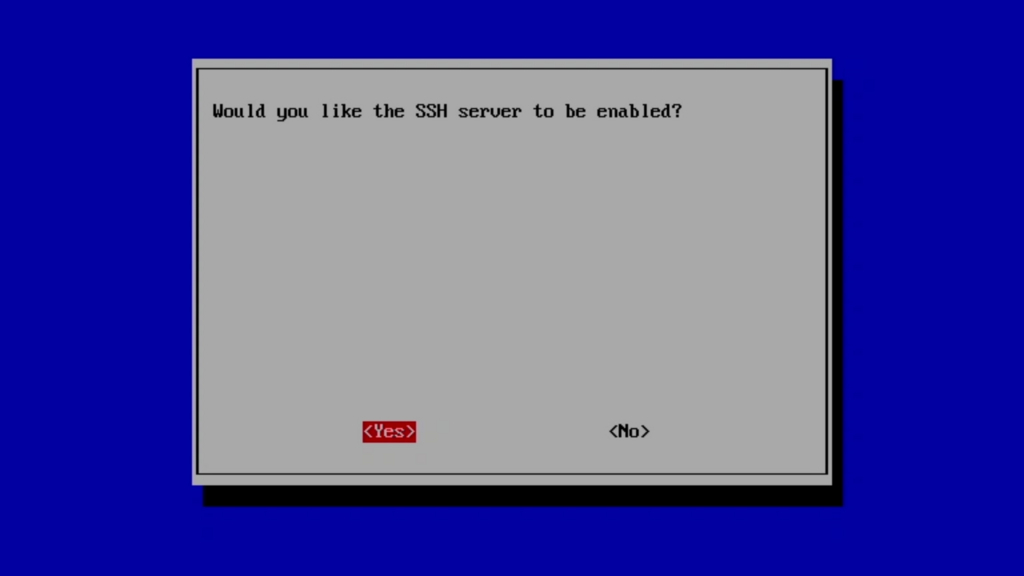
以下の画面になりSSHでリモートログインできるようになりました。
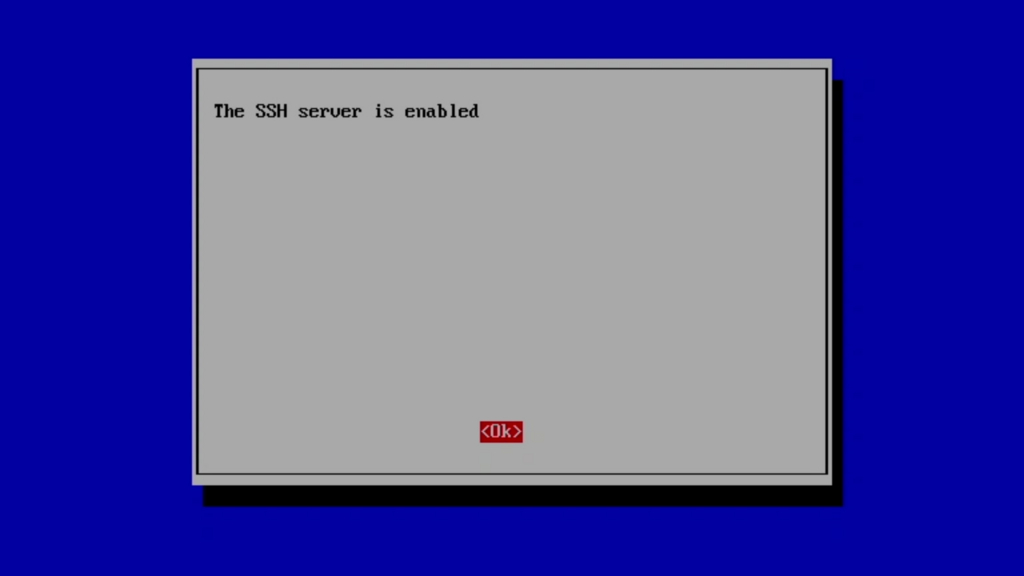
試しにMacからSSHでログインしてみます。『トップ画面』 -> 『SHOW IP』でRaspberry PiのIPアドレスを確認しておいてください。
Macで『Launchpad』 -> 『その他』 -> 『ターミナル』を立ち上げ、以下のコマンドを入力します(192.168.x.xxxは先ほど調べたIPアドレスを入力)。
パスワードを入力してログインに成功すれば無事設定できています。コマンドラインでの設定が得意な方は、以後MacやWindowsからリモートで設定するほうがやりやすいと思います。
確認が終わったら「exit」で終了させてください。
長くなりましたので次回【設定編(後編)】に続きます。
【関連記事】