みなさまこんにちは。
以前書いたこの記事。
この中で出てきた『Raspberry Pi(ラズベリーパイ)』のお話です。
Raspberry Piとは?
ざっくり一言で言うと、『ちっちゃいパソコン』です。
現在の最新版は『Raspberry Pi3 Model B』という型式で、こういう1枚のボードです。

ちなみにサイズは85.6mm(W) × 56.5mm(D) × 17mm(H)、重さは45g。iPhone7と比べるとこんな感じです。

この中に1.2GHzの64bitクアッッドコアCPUや1GBのメモリが搭載されており、USBポートが4つもあったり、HDMI出力や有線LANポート、さらには無線LANやBluetoothが使用可能だったりと、かなりてんこ盛りなスペックとなっております。ただし、ハードディスクなどの記憶媒体は内臓しておらず、microSDを利用する仕組みです。
今回はこのRaspberry Piを用いて、昔懐かしの『ファミコン』や『スーパーファミコン』などのレトロゲーム専用機を作っていきたいと思います。
Raspberry Pi3 Model Bの入手
現在はいろいろなところから入手可能です。ワタクシは無難にAmazonで書いました。

Raspberry Pi3 Model B ボード&ケースセット 3ple Decker対応 (Element14版, Clear)-Physical Computing Lab
- 出版社/メーカー: TechShare
- メディア: エレクトロニクス
- この商品を含むブログ (4件) を見る
電源は5VのmicroUSB給電タイプであれば使用可能ですが、Raspberry Pi3 Model Bは消費電力が上がったため2A以上あると安心です。ワタクシはコチラを購入。
microSDカードは多少相性があるようなので注意を。ワタクシは動作報告があるコチラを書いました。
他セットアップに必要なものとして以下を用意しました。
OSの選択
もちろんOSがインストールされていないとただの箱です。Raspberry Piで利用できるOSはいくつかありますが、一番有名なのはLinuxベースの『Raspbian』。こちらを利用して温度センサーや加速度センサーなどの各種センサーやカメラユニット等と組み合わせて、今流行りのIoT(Internet of Things)デバイスを安価に構築する、というのが一般的かと思います。その他、なんとWindows 10ベースの『Windows 10 IoT Core』も利用できるので、興味ある方はぜひ試してみてください。
そして今回インストールするのは、ファミコンやPlayStationなどのゲームエミューレータに特化したOSである、Linuxベースの『RetroPie』です。
RetroPieの入手
RetroPieの公式サイトから無料でダウンロードできます。
『Get RetroPie』 をクリックするか『DOWNLOAD』のページから『Raspberry Pi 2/3』をクリックして『retropie-4.2-rpi2_rpi3.img.gz』をダウンロードしてください。

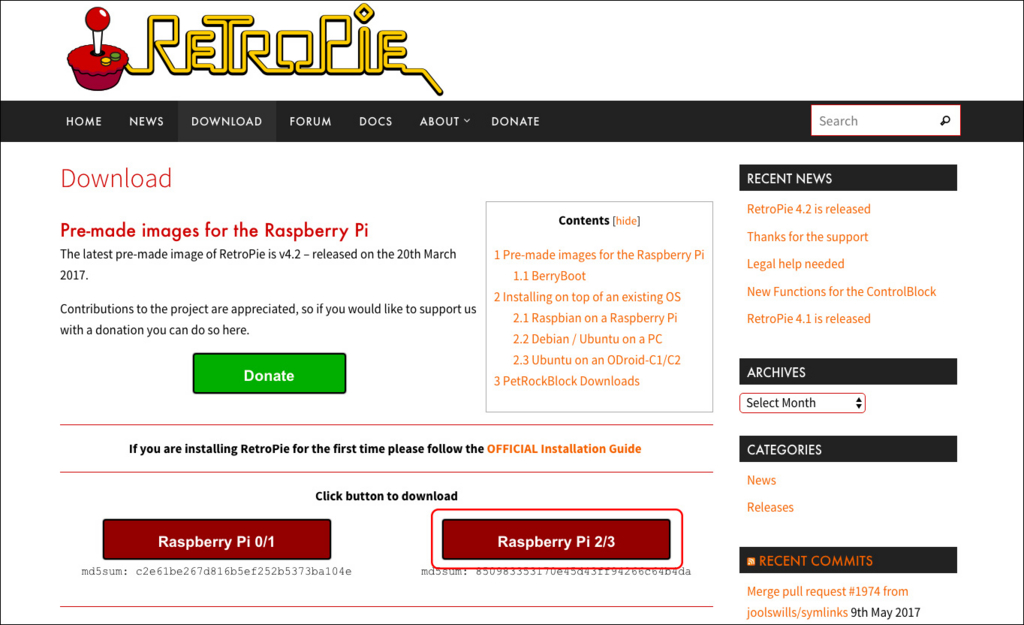
・・・ファイルサイズが602MBほどあり、サイトが重いのかダウンロードに結構時間かかります。
ダウンロードしたら『7-zip』などの解凍ソフトで解凍してください。解凍すると約2GBの『retropie-4.2-rpi2_rpi3.img』ファイルとなります。 こちらはセットアップファイルというものではなく、OSをイメージ化したファイルとなりますので、このイメージをmicroSDに復元する、という作業になります。
microSDの準備
用意したmicroSDカードをPCに挿入します。プロパティを確認するとファイルシステムはFAT32となっています。
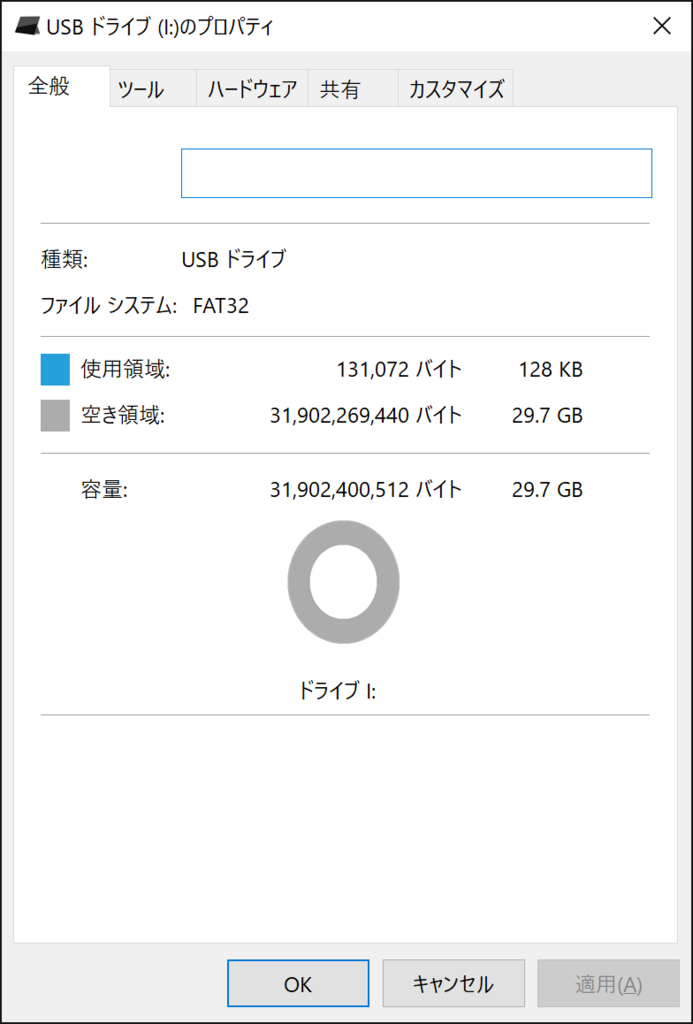
新規購入したものでFAT32であれば何もせずに次のステップに進めますが、そうでなければフォーマットを行います。『SDFormatter』というソフトを使用すると確実です。以下のサイトから入手します。
https://www.sdcard.org/jp/downloads/formatter_4/
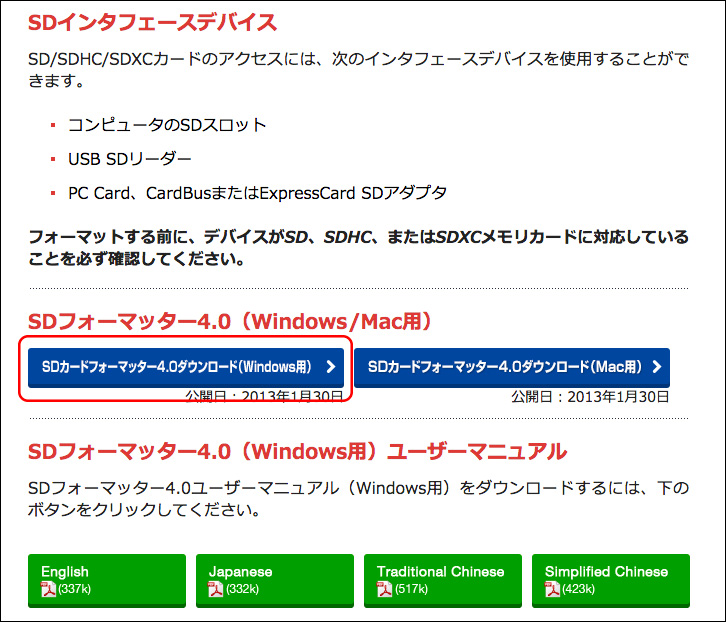
Windowsの場合は上記の赤枠をクリックし、『SDFormatterv4.zip』をダウンロードします。ダウンロード後解凍して『setup.exe』を実行してインストールします。
インストールが終了したら『SDFomatter』を起動してください。
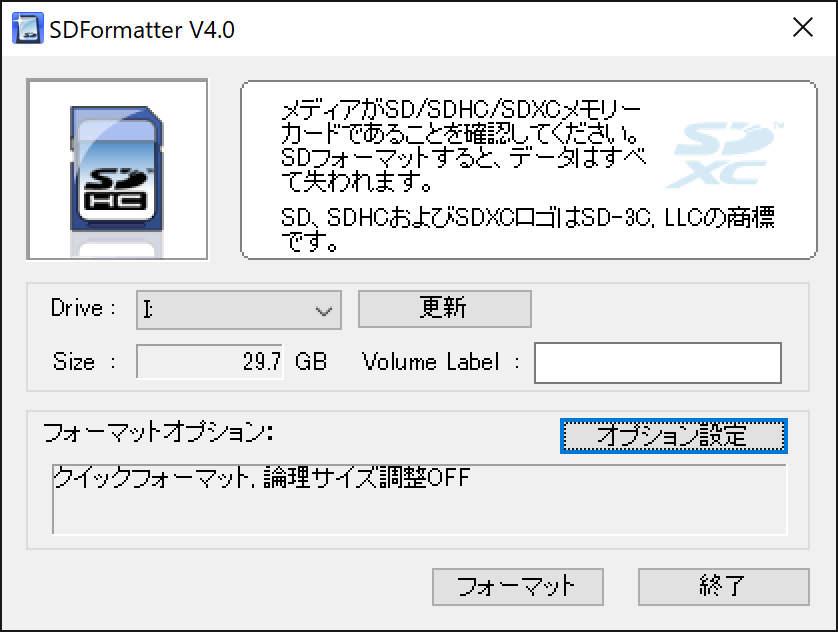
起動後『Drive』でmicroSDのドライブが選択されていることを確認してください。そして『オプション設定』をクリックしてフォーマットオプション設定画面を開き、消去設定を『イレースフォーマット』、論理サイズ調整を『ON』にしてください。

・・・とまぁ難しいこと書いていますが、通常は別にこの設定をしなくても問題ありません。念のためのおまじないです。
そして『OK』をクリックして前の画面に戻り、『フォーマット』をクリックして実行します。
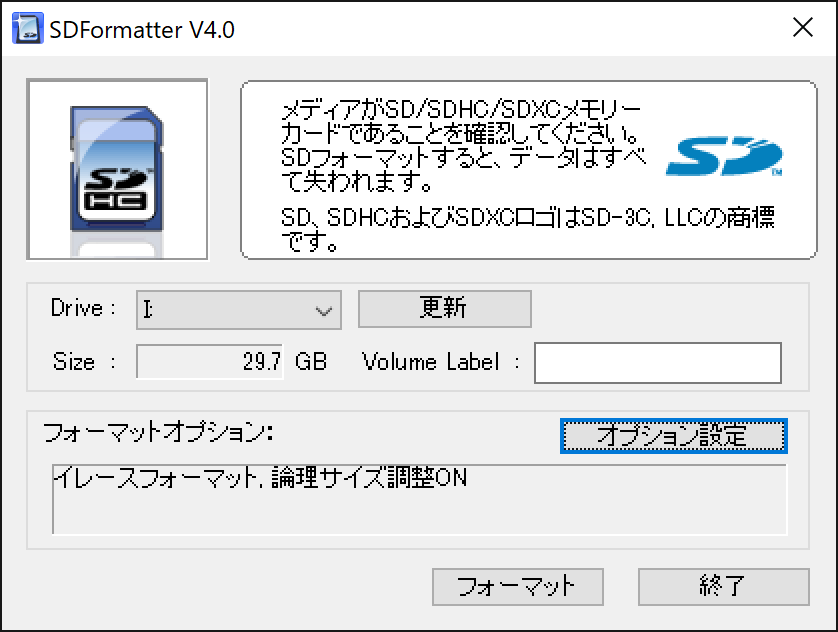
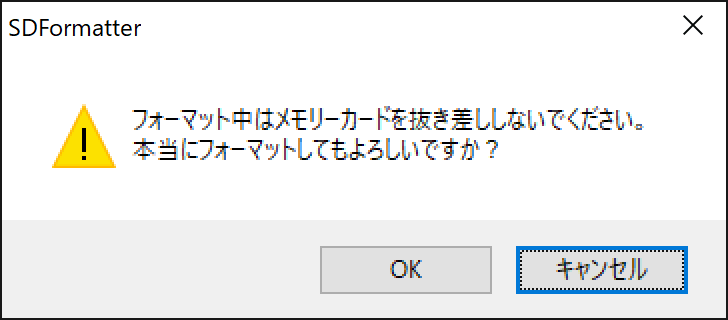
終了すると以下の画面になります。ちなみにmicroSDカードによっては『イレース未対応デバイス』と出ますが特に問題ありません。
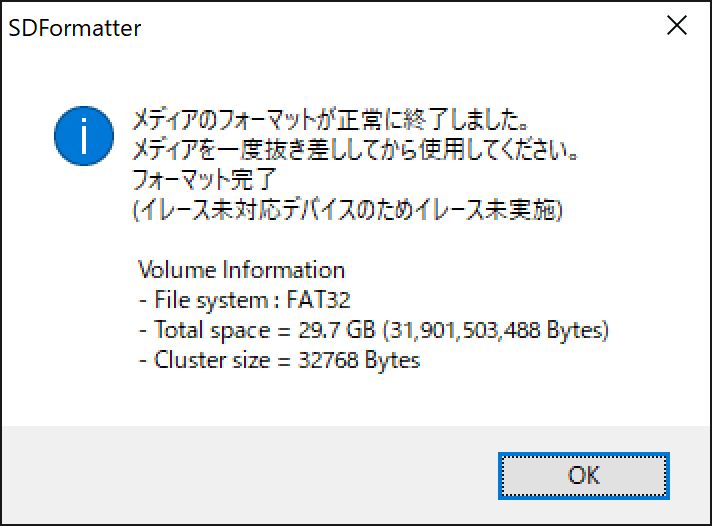
念のためmicroSDカードを一度抜いて再度挿入してください。完了後のプロパティを確認するとこんな感じです。

今回の場合は新規購入時の状態とまったく同じ状態で、ファイルシステムも変わらずFAT32のままです。
microSDへRetroPieイメージの書き込み
いよいよRetroPieのイメージをmicroSDへ展開します。今回使用したソフトは『Win32 Disk Imager』というソフトです。以下からダウンロードできます。
https://ja.osdn.net/projects/sfnet_win32diskimager/

インストーラー付きの『win32diskimager-1.0.0-install.exe』が一番簡単にインストールできるかと思います。ダウンロード後、 インストーラーを起動し画面に従ってインストールします。するとスタートメニューの『Image Writer』というフォルダに登録されます。
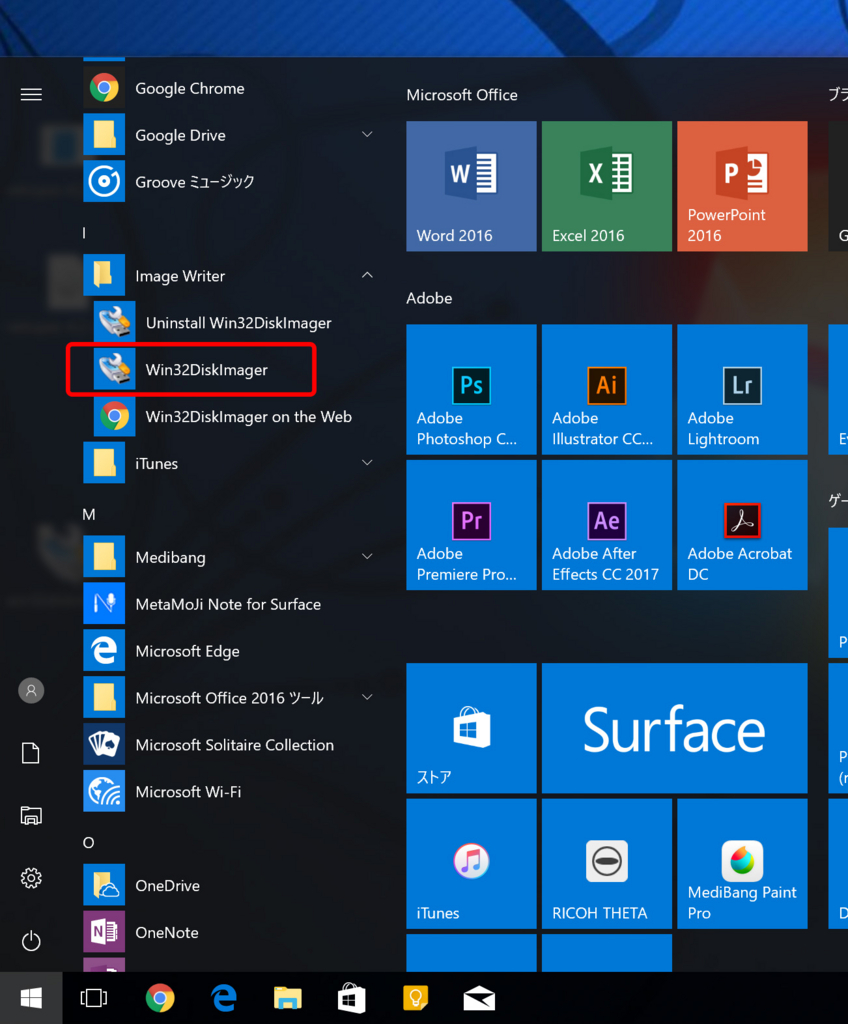
起動すると以下のような画面が立ち上がります。
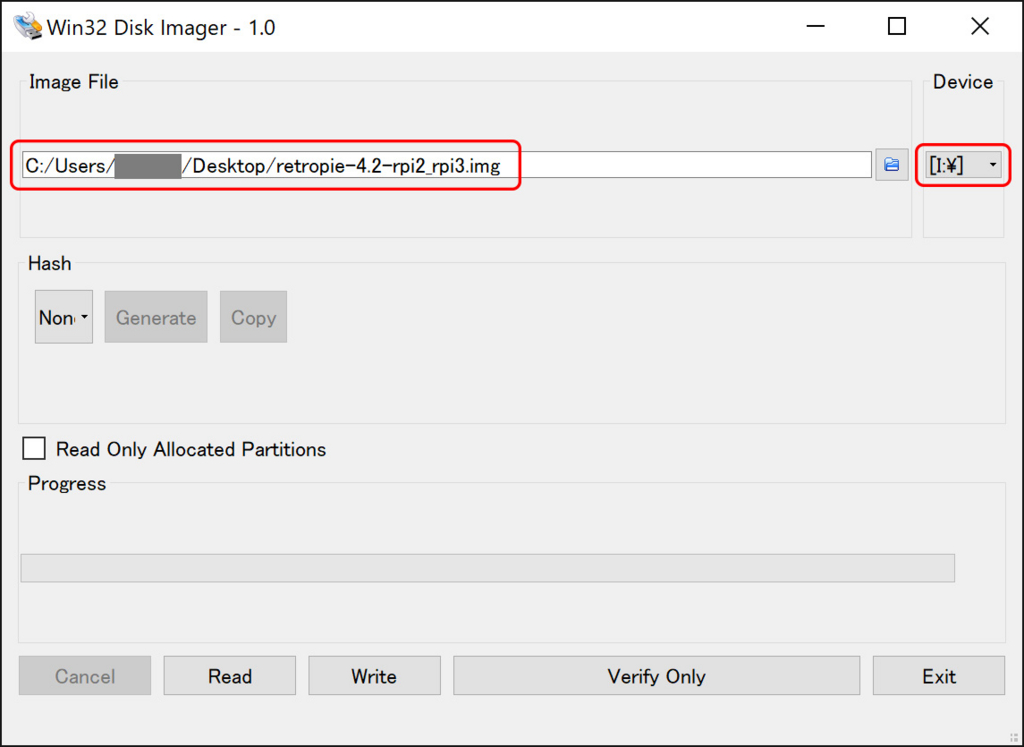
『Image Files』で前の節でダウンロードした『retropie-4.2-rpi2_rpi3.img』を選択し、『Device』がmicroSDのドライブ(この場合はI:¥)となっていることを確認してください。そして『Write』をクリックしてください。すると確認画面がでるので『Yes』をクリック。
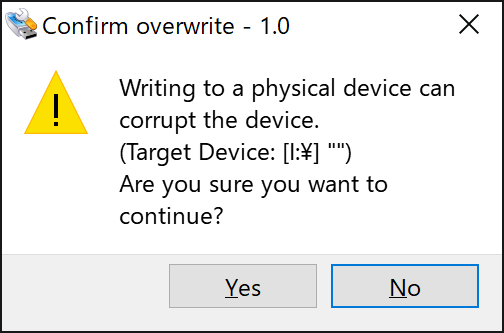
イメージ書き込みが始まります。

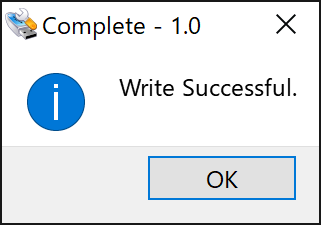
ここで注意ですが、終了と同時に以下の画面が出ます。

こちらがRetroPieが展開されたパーティションになりますので絶対に『ディスクのフォーマット』は押さないでください。
コンピュータの管理からmicroSDの状態を確認すると以下のようになっています。
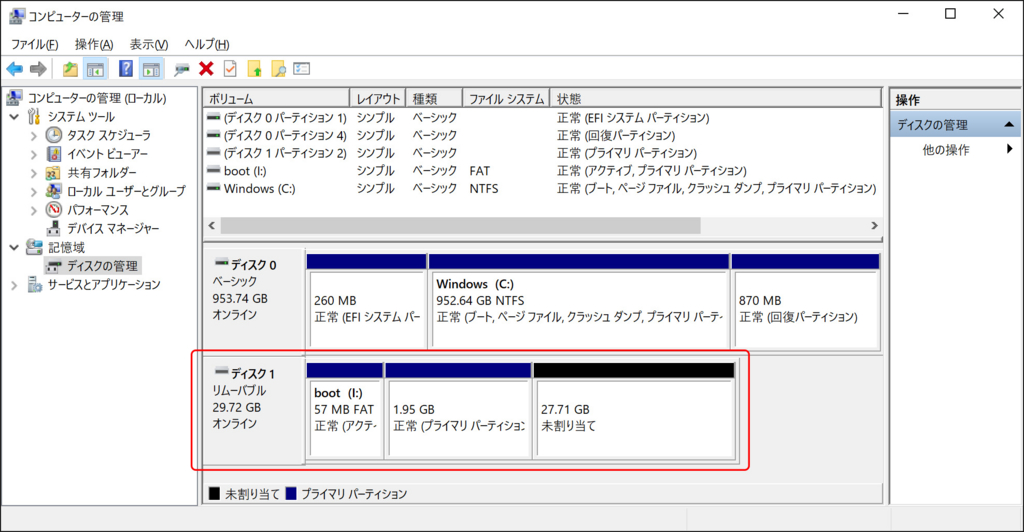
未割り当て領域が27GBもあるのがもったいないですね。この件は次の【設定編】 で説明します。
以上でRetroPieのmicroSD作成は完了です。次にもろもろ設定していく必要がありますが、長くなりましたので一旦ここで終わります。続きは次の【設定編】で。
【関連記事】

